Druckservermigration
Druckservermigration - Teil 1/3 - Export der Drucker-Treiber und Drucker-Warteschlangen des Quellservers in Dateien zum Importieren auf den Zielserver
Einen Druckserver zu migrieren ist leichter, als es vielleicht zuerst klingen mag. In dieser 3-teiligen Serie erfahren Sie in einer Schritt- für Schritt-Anleitung, was Sie dafür benötigen und welche Schritte Sie durchführen müssen.
Vorbereitungen
Um den Druckserver zu migrieren benötigen Sie alle aktuellen Drucker-Treiber auf dem Quellserver und zwar sowohl die 32- als auch die 64-Bit Varianten. Dies ist der zeitaufwendigste Teil des Prozesses. Diese Treiber müssen Sie auf dem Quellserver installieren. Hierfür benutzen Sie am Besten die Druckverwaltung, die mit Windows Vista, Windows 7 und Windows Server 2008 mitgeliefert wird.
Besonderheit bei den Treibern
Bitte beachten Sie die folgende Besonderheit: Um 32-Bit-Treiber installieren zu können, benötigen Sie die die 32-Bit Variante der Druckverwaltung, um 64-Bit-Treiber installieren zu können, benötigen Sie die 64-Bit Variante. Manche 32-Bit-Treiber können Sie ebenfalls über eine 64-Bit Druckverwaltung installieren, aber nicht alle. Ein Beispiel hierfür sehen Sie im Video.
Dann benötigen Sie noch einen Windows Server 2008 (oder höher), der die Rolle Druckdienste installiert hat.
Übersicht
Der Prozess besteht im Wesentlichen aus den folgenden 3 Schritten (jeder Schritt wird ein eigener Post sein):
- 1Export der Treiber und Druckwarteschlangen (etc.) vom Quellserver in eine Datei
- 2Import der Treiber und Druckwarteschlangen (etc.) aus der Datei in den Zielserver
- 3Konfiguration von Gruppenrichtlinien zum Verteilen der freigegebenen Drucker im Netzwerk
Teil 1: Export der Treiber und Druckwarteschlangen (etc.) vom Quellserver in eine Datei
So geht's:
Druckverwaltung starten
Starten Sie die Druckverwaltung
Server hinzufügen
Klicken Sie mit der rechten Maustaste auf Druckerverwaltung und dann auf Server hinzufügen/entfernen…
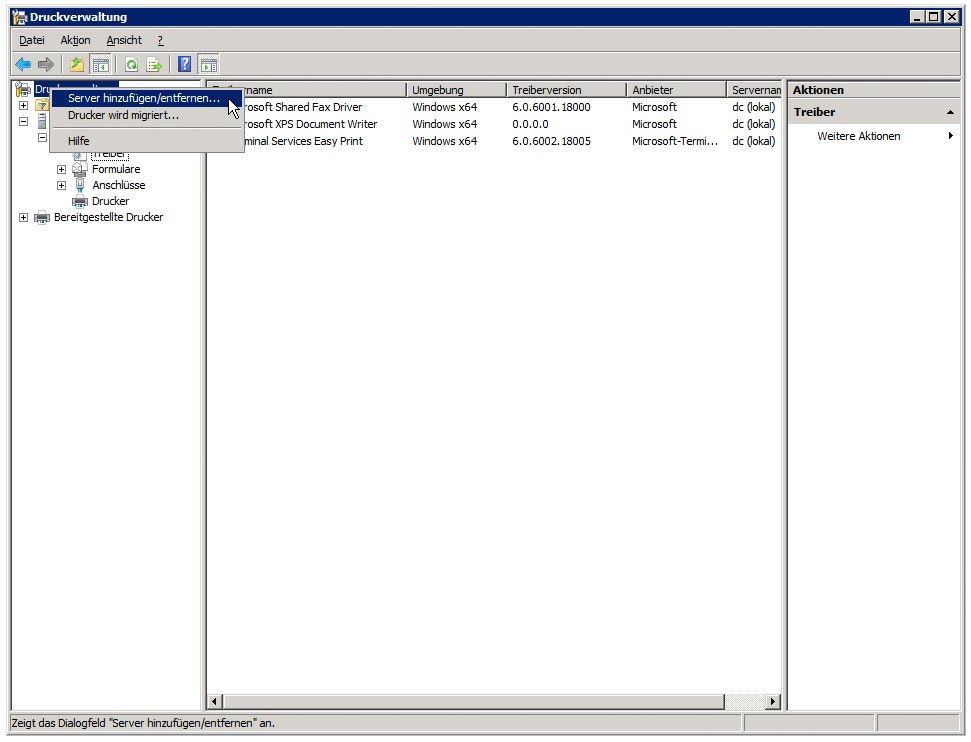
Druckserver angeben
Geben Sie dann in das Feld Server hinzufügen: den Namen des Quellservers an, klicken dann auf Zur Liste hinzufügen und dann auf OK
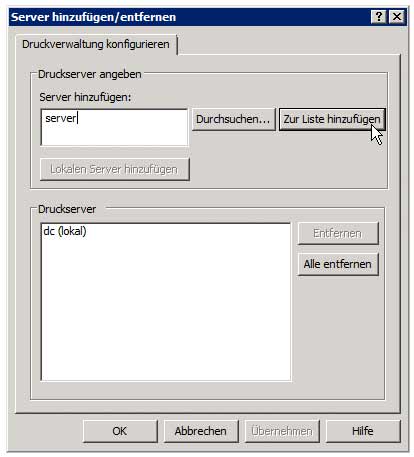
Server hinzugefügt
Der Quellserver erscheint dann links in der Liste der Druckserver
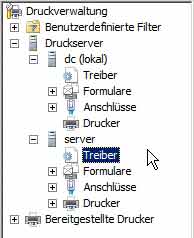
Drucker migrieren
Klicken Sie dann mit der rechten Maustaste auf Druckerverwaltung und dann auf Drucker wird migriert…

Treiber exportieren
Im folgenden Druckermigrations-Assistenten wählen Sie den Punkt Druckerwarteschlangen und Druckertreiber in eine Datei exportieren aus und klicken auf Weiter
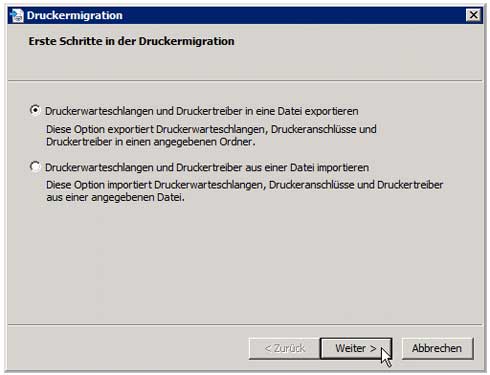
Druckserver auswählen
Wählen Sie dann den Punkt Ein Druckserver im Netzwerk aus und geben Sie unter Servername den Namen des Quellservers an. Über den Knopf Durchsuchen… können Sie den Druckserver auch im Netzwerk suchen. Klicken Sie dann auf Weiter
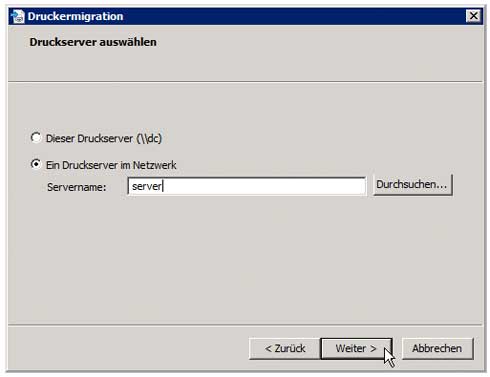
Export-Zusammenfassung
Der Quellserver wird ausgelesen und der Druckermigrations-Assistent zeigt Ihnen eine Zusammenfassung der zu exportierenden Daten an. Klicken Sie dann auf Weiter
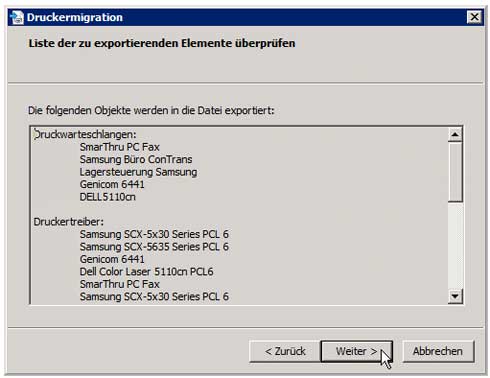
Datei-Speicherort auswählen
Geben Sie unter Druckerdaten exportieren nach: den Speicherort der Export-Datei an oder wählen Sie ihn über Durchsuchen… aus. Klicken Sie dann auf Weiter
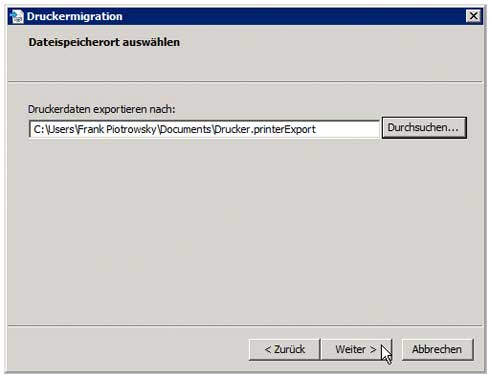
Export abgeschlossen
Der Assistent exportiert die Treiber, Warteschlangen, Anschlüsse und Druckmonitore in eine Datei. Reservieren Sie genug Speicherplatz dafür. Ist der Vorgang abgeschlossen klicken Sie auf Fertig stellen
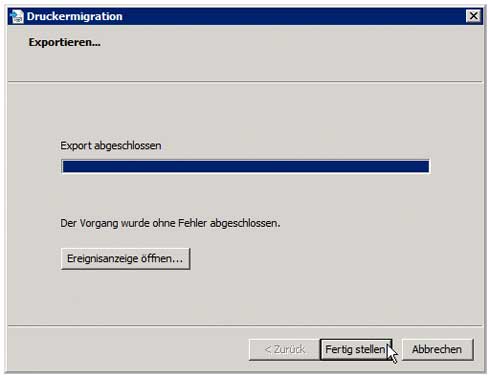
Das Video
Das war der erste Schritt. Das Video zeigt wegen der 10-Minuten Grenze bei YouTube nicht den gesamten Vorgang. Im 2. Teil werden die Druckerdaten in den Zielserver importiert. Das Video schließt dort dann auch den ersten Schritt ab.
Über Ihre Kommentare und Anregungen freue ich mich.


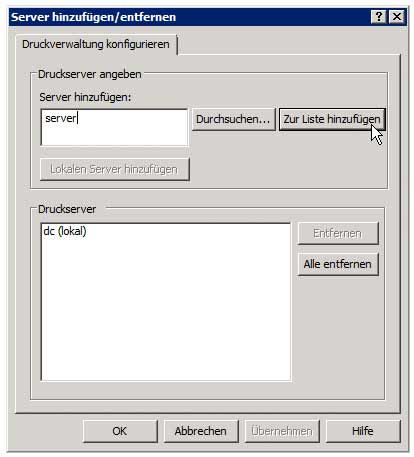





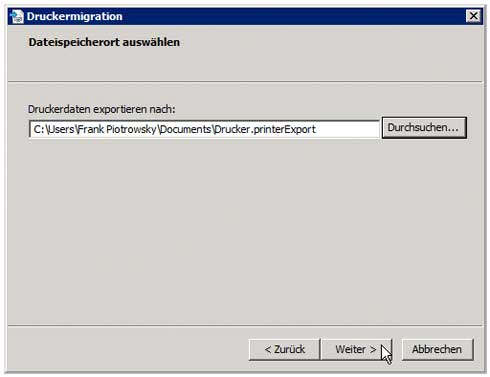

Der Titel und der Inhalt weichen voneinander ab.
Wie gehts denn nun mit einem 2003er Server zum 2008er ???
Gruß
Oliver