E-Mail Verschlüsselung - Microsoft 365 Exchange Online. Sicherheit erhöhen. Vertrauliche Daten schützen.
Einführung
In der heutigen Zeit sind Daten Macht. Das wissen vor allem Cyber-Kriminelle, die versuchen, mit gestohlenen Daten in irgend einer Form Geld zu machen. Sei es, dass sie versuchen, in ein Netzwerk einzudringen, Passwörter und Benutzernamen zu sammeln, oder sogar ganze Identitäten zu stehlen.
Viele Angriffe sind heute so ausgeklügelt, dass herkömmliche Viren-Software nicht mehr ausreicht. Deshalb sind umfassendere Maßnahmen notwendig, um Ihre Unternehmensdaten zu schützen.
Als Anwender von Microsoft 365 haben Sie die Möglichkeit, Ihre E-Mails zu verschlüsseln, so dass sie nur von den Personen geöffnet werden können, für deren Augen sie bestimmt sind.
Die E-Mail-Verschlüsselung ist allerdings ein Prozess, den Sie vorher mit den Empfängern abstimmen sollten. Nutzt der Empfänger Outlook und ein Microsoft 365 Geschäftskonto, dann kann er die E-Mail einfach öffnen und Outlook entschlüsselt die E-Mail für ihn. Dies funktioniert sowohl in der Web-, Desktop- als auch in der Mobil-Variante von Outlook.
Es kommt auf die von Ihnen ausgewählte RMS-Vorlage an, ob der Empfänger Mitglied Ihres Unternehmens sein muss (zumindest aus der Sicht Ihres Microsoft 365 Tenants), oder nicht:
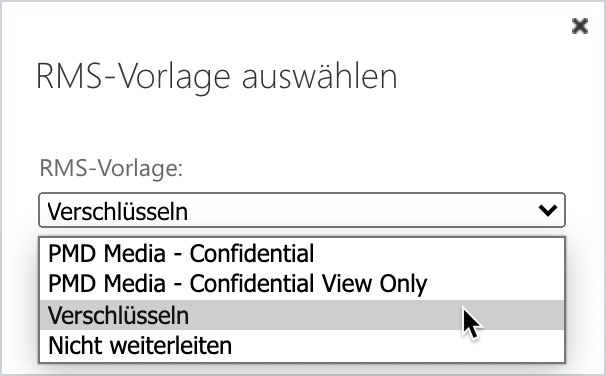
Bei den „Confidential“ Vorlagen können nur die Mitglieder Ihres Microsoft 365 Tenants (Ihres Unternehmens) die E-Mails entschlüsseln. Die „Verschlüsseln“ Vorlage schließt andere Tenants mit ein.
Sollte der Empfänger kein Microsoft 365 Konto haben, so erhält er eine E-Mail mit einem Link. Dieser führt ihn auf ein Microsoft 365 Login Fenster und er bekommt per E-Mail eine Einmalkennung zugeschickt, die er als Passwort verwenden kann. Dann wird für seine E-Mail Adresse ein temporärer User erzeugt, der mit Hilfe der Outlook WebApp die entschlüsselte E-Mail anzeigen kann.
Möchte er die E-Mail erneut lesen, dann muss er diesen Prozess wieder durchlaufen. Aus diesem Grund könnte es für Ihren Kunden unbequem sein, Ihre E-Mails zu lesen. Deswegen sollten Sie im Vorfeld abklären, ob Ihr Kunde damit einverstanden ist.
E-Mail Verschlüsselung in Microsoft 365 einrichten
So geht's:
Regeln
Sie legen im Exchange Admin Center unter E-Mail-Fluss->Regeln eine Richtlinie an, die die Verschlüsselung der E-Mails steuert
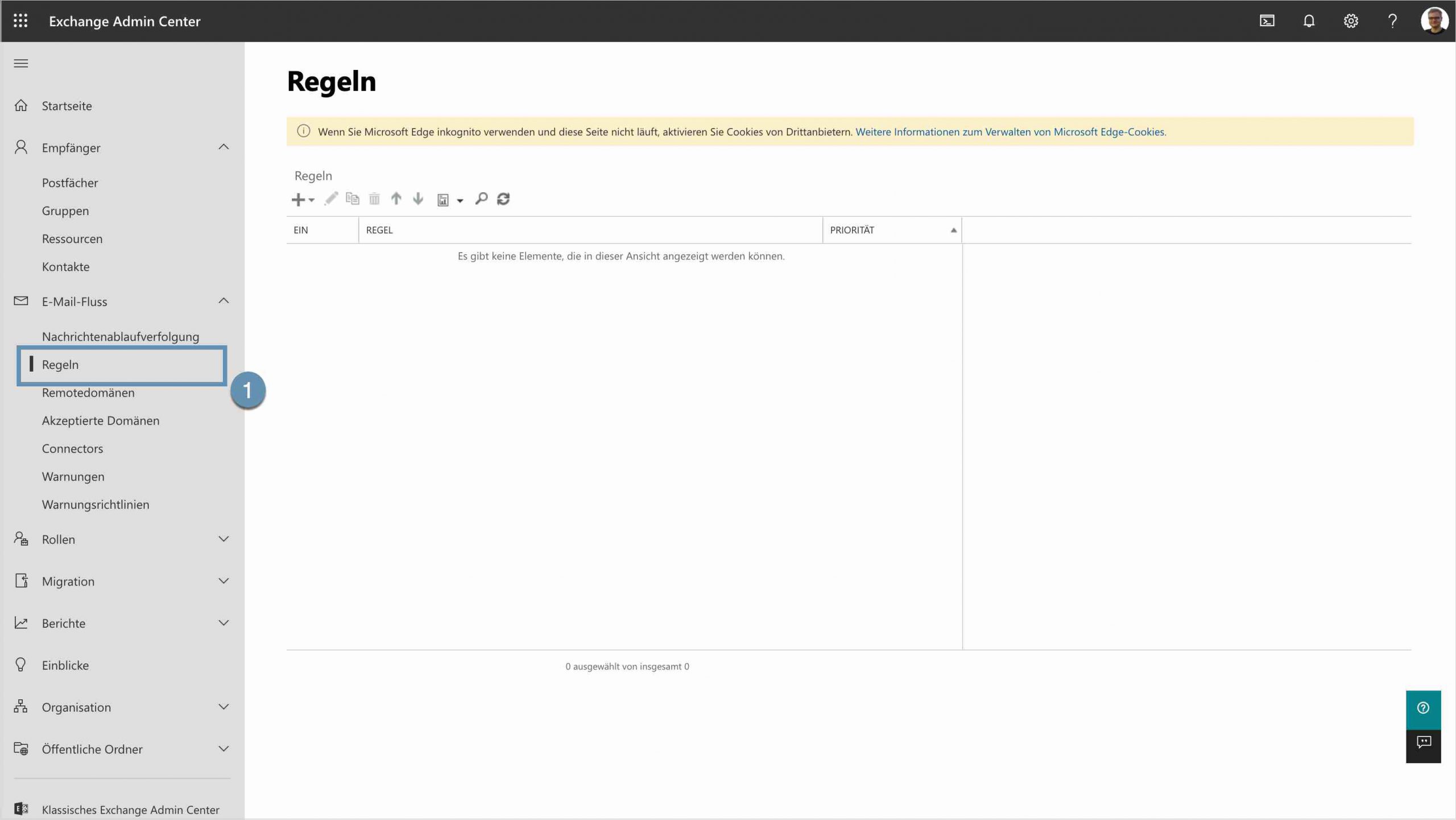
Regel hinzufügen
Klicken Sie auf das Plus-Zeichen und dann auf „Office 365-Nachrichtenverschlüsselung und -Rechteschutz anwenden auf Nachrichten“
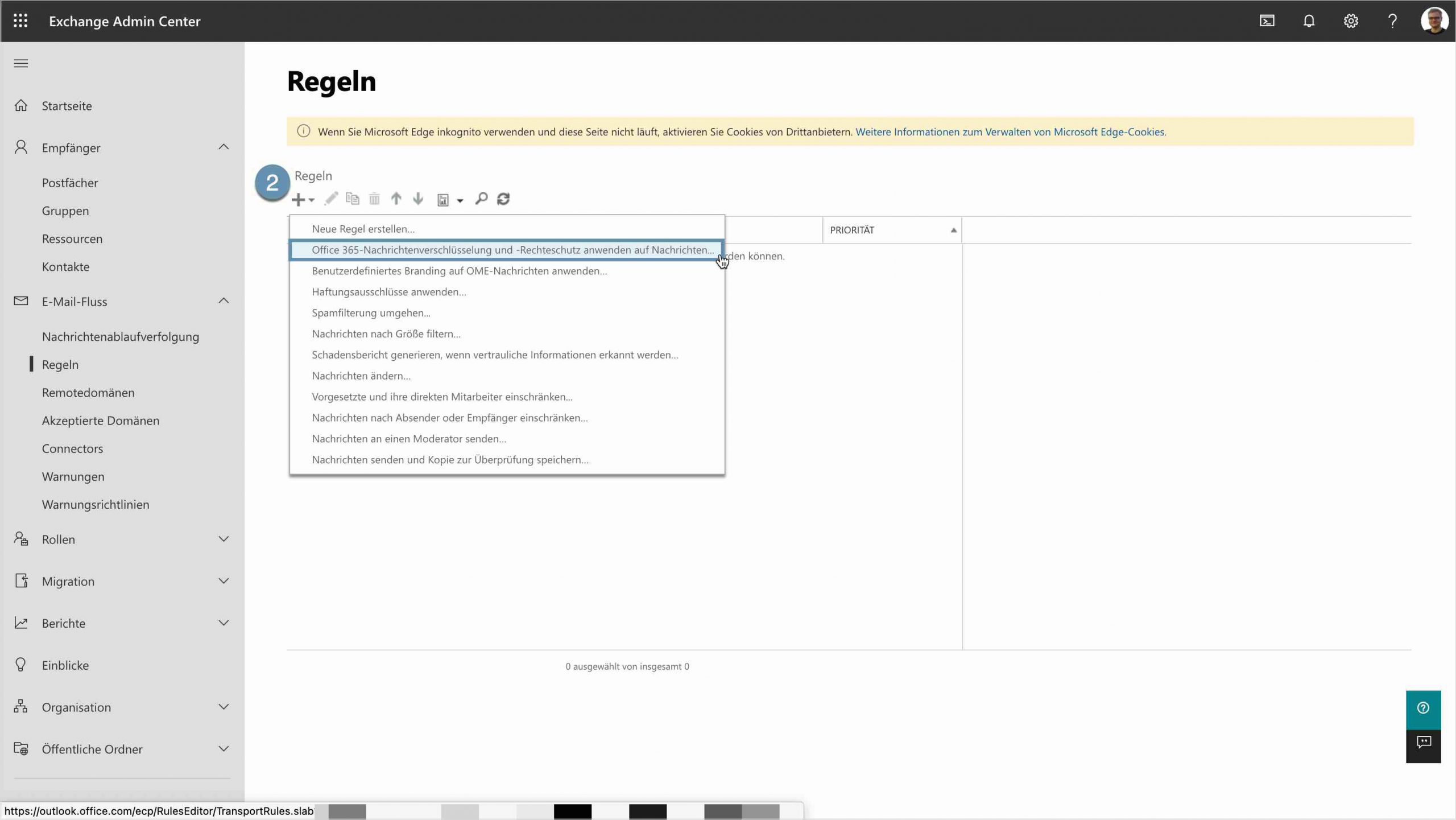
Neue Regel - Name & Bedingung 01
Wählen Sie im Dropdown-Menü „*Diese Regel anwenden, wenn…“ eine Bedingung aus, mit der Sie E-Mails identifizieren wollen, die dann verschlüsselt versendet werden. Z.B. „Betreff oder Nachrichtentext…“.
Sie können auch weitere Bedingungen hinzufügen und miteinander verknüpfen.
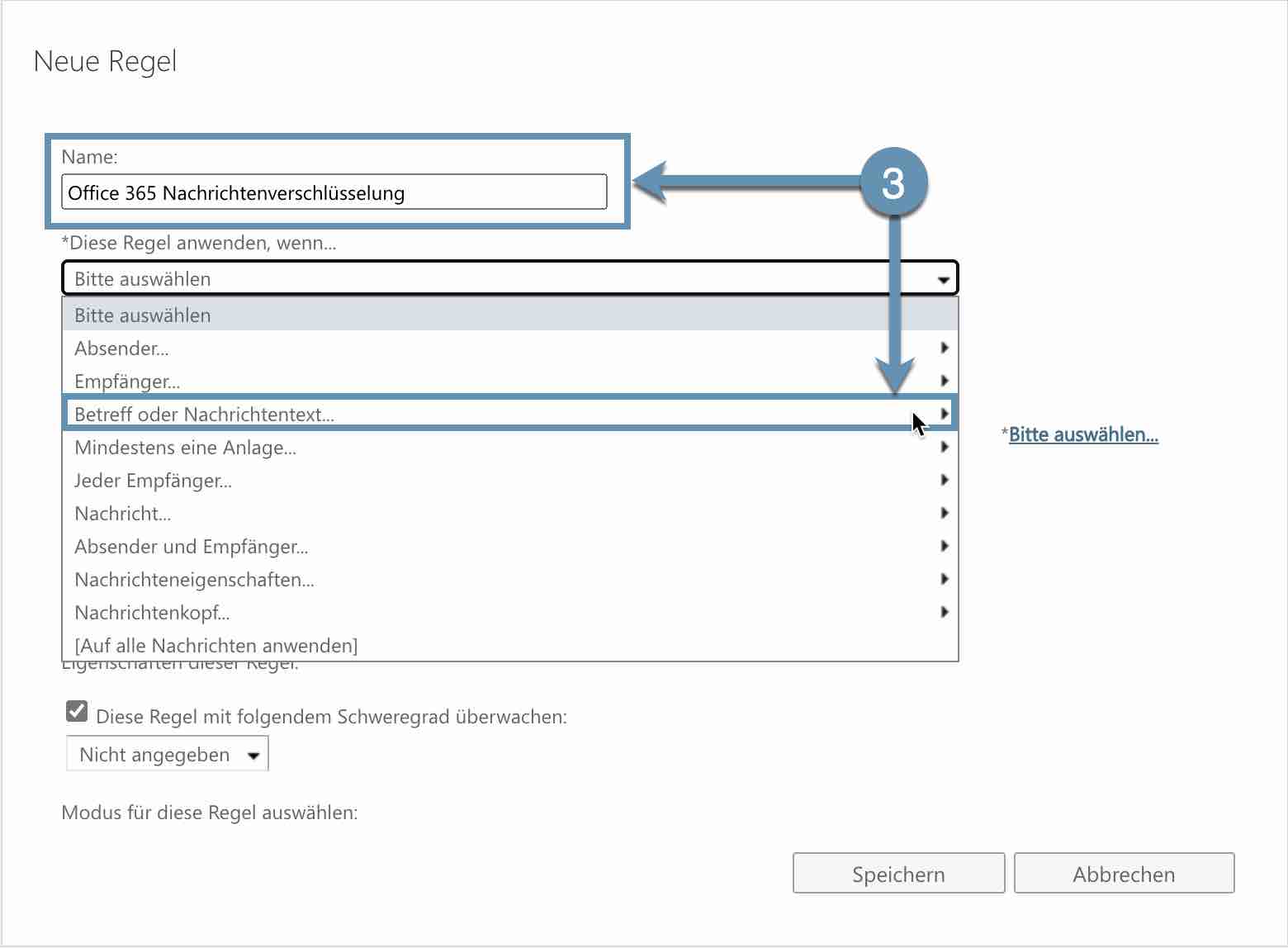
Neue Regel - Bedingung auswählen 02
Wählen Sie z.B. „Betreff eines der folgenden Wörter enthält“ aus
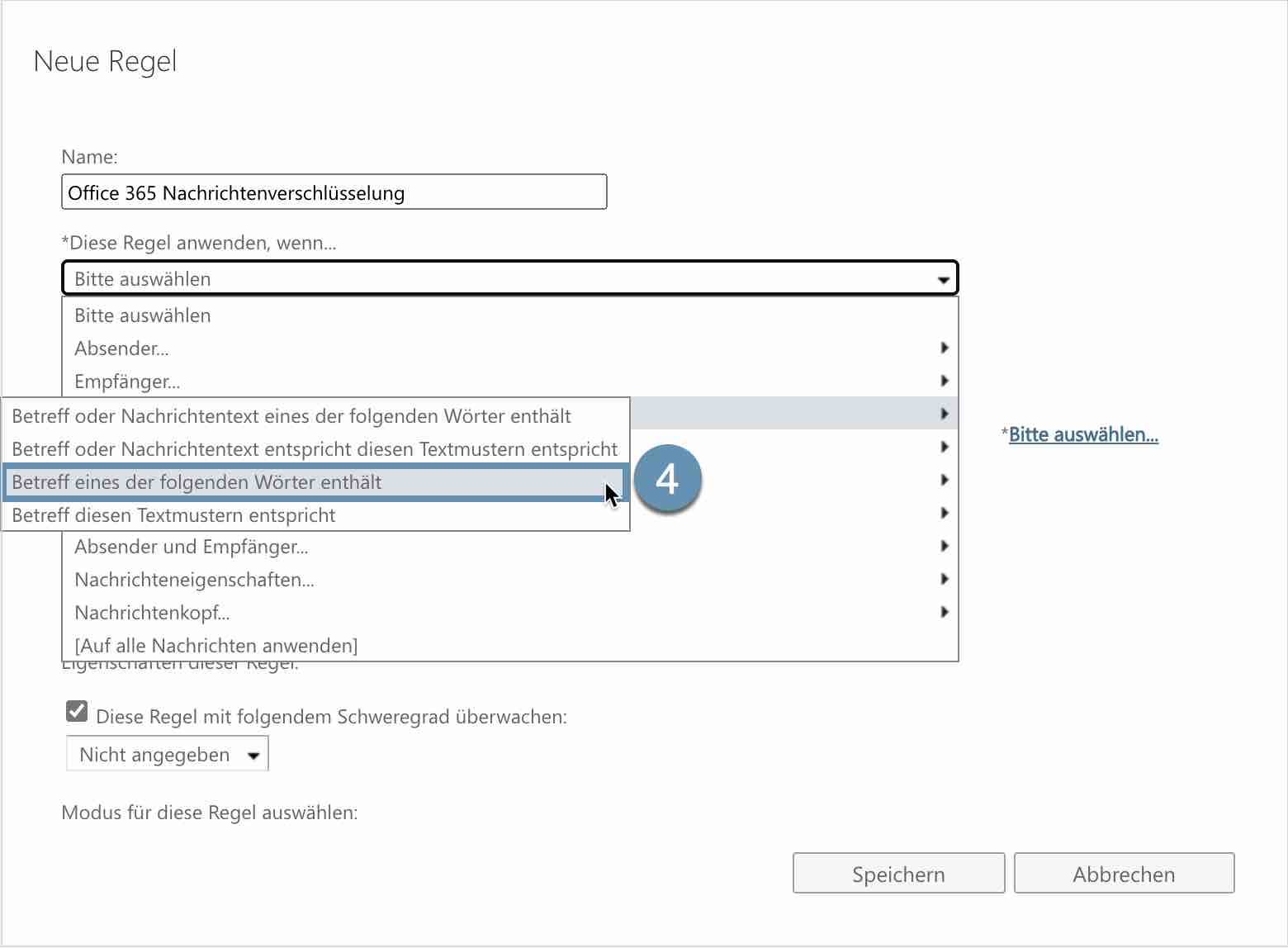
Neue Regel - Bedingung auswählen 03
Geben Sie ein Wort oder einen Satz ein, der im Betreff vorkommen soll (z.B. „Vertraulich!“) und klicken dann auf das „+“, um das Wort hinzuzufügen. Auf diese Weise können Sie mehrere Wörter (oder Sätze) hinzufügen, die dann über eine „Oder“ – Logik abgetestet werden.
Haben Sie alle Begriffe eingegeben, dann klicken Sie auf „OK“.
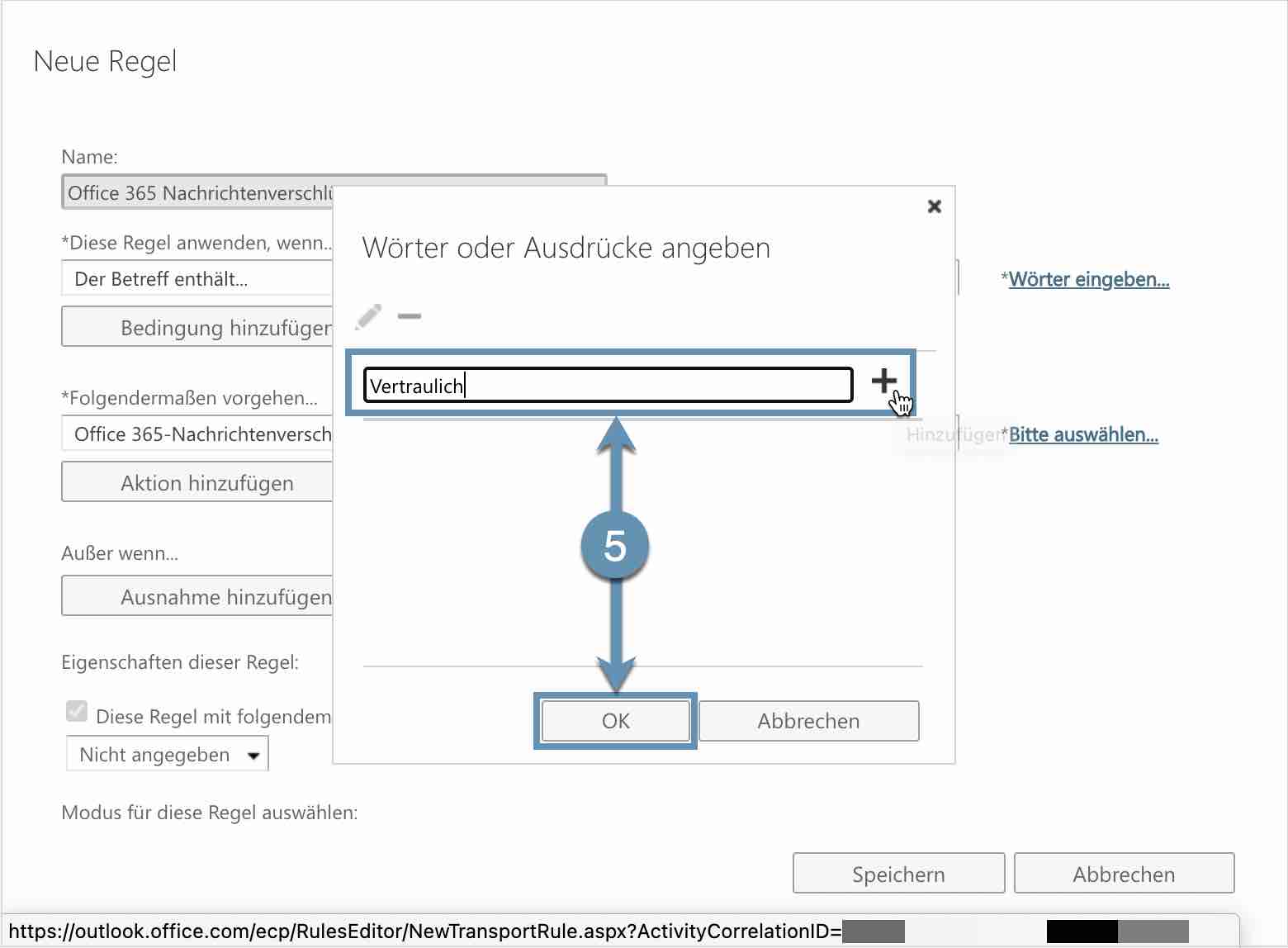
Neue Regel - Maßnahme auswählen 01
Unter „*Folgendermaßen vorgehen…“ öffnen Sie das Dropdown und wählen im Kontextmenü „Nachrichtensichertheit ändern…“ aus.
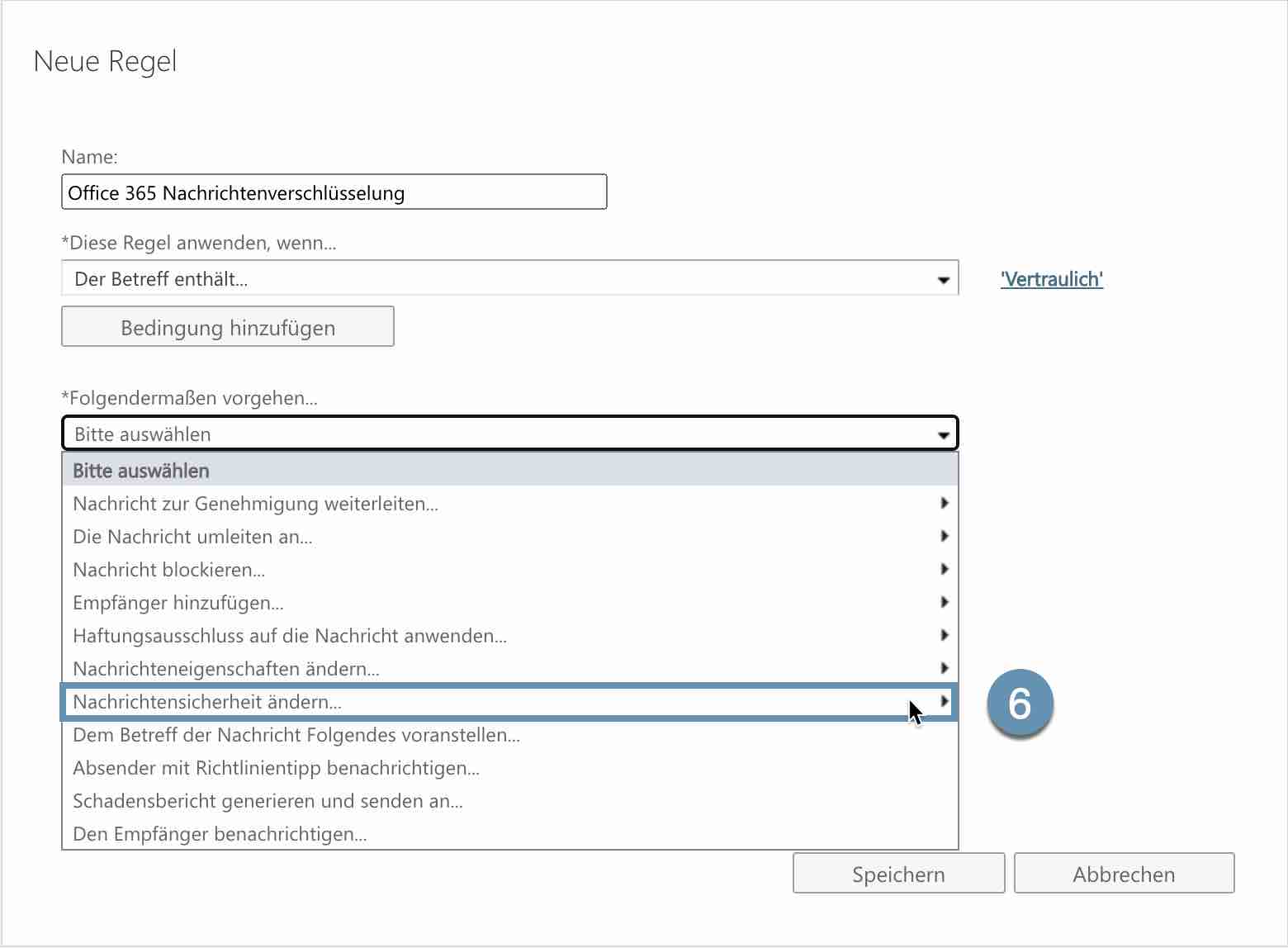
Neue Regel - Maßnahme auswählen 02
Wählen Sie danach den Punkt „Office 365-Nachrichtenverschlüsselung und -Rechteschutz anwenden“ aus
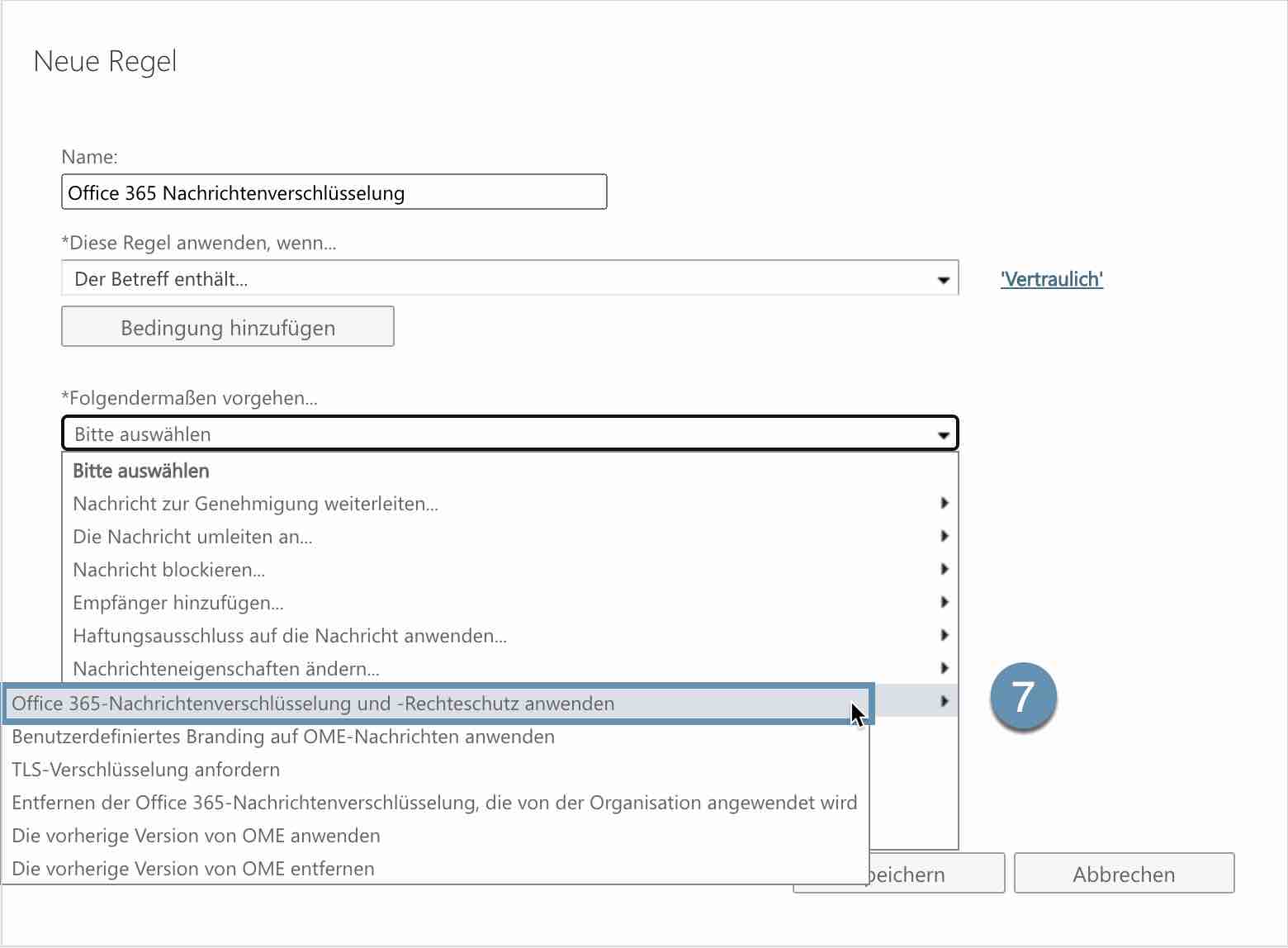
Neue Regel - RMS-Vorlage auswählen
Unter „RMS-Vorlage auswählen“ wählen Sie z.B. „Verschlüsseln“ aus und klicken danach „OK“.
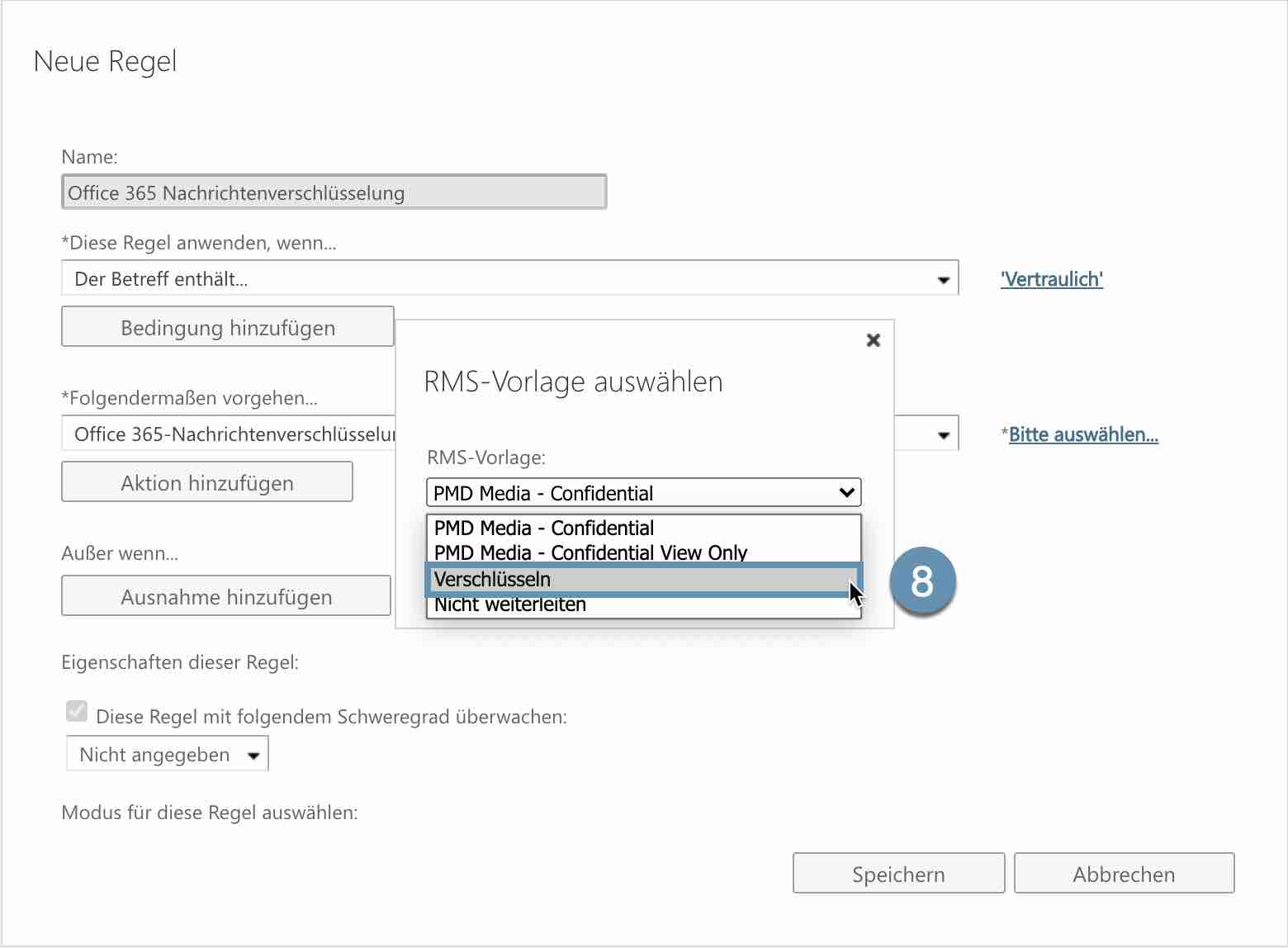
Neue Regel - Speichern
Klicken Sie zum Abschluss auf „Speichern“.
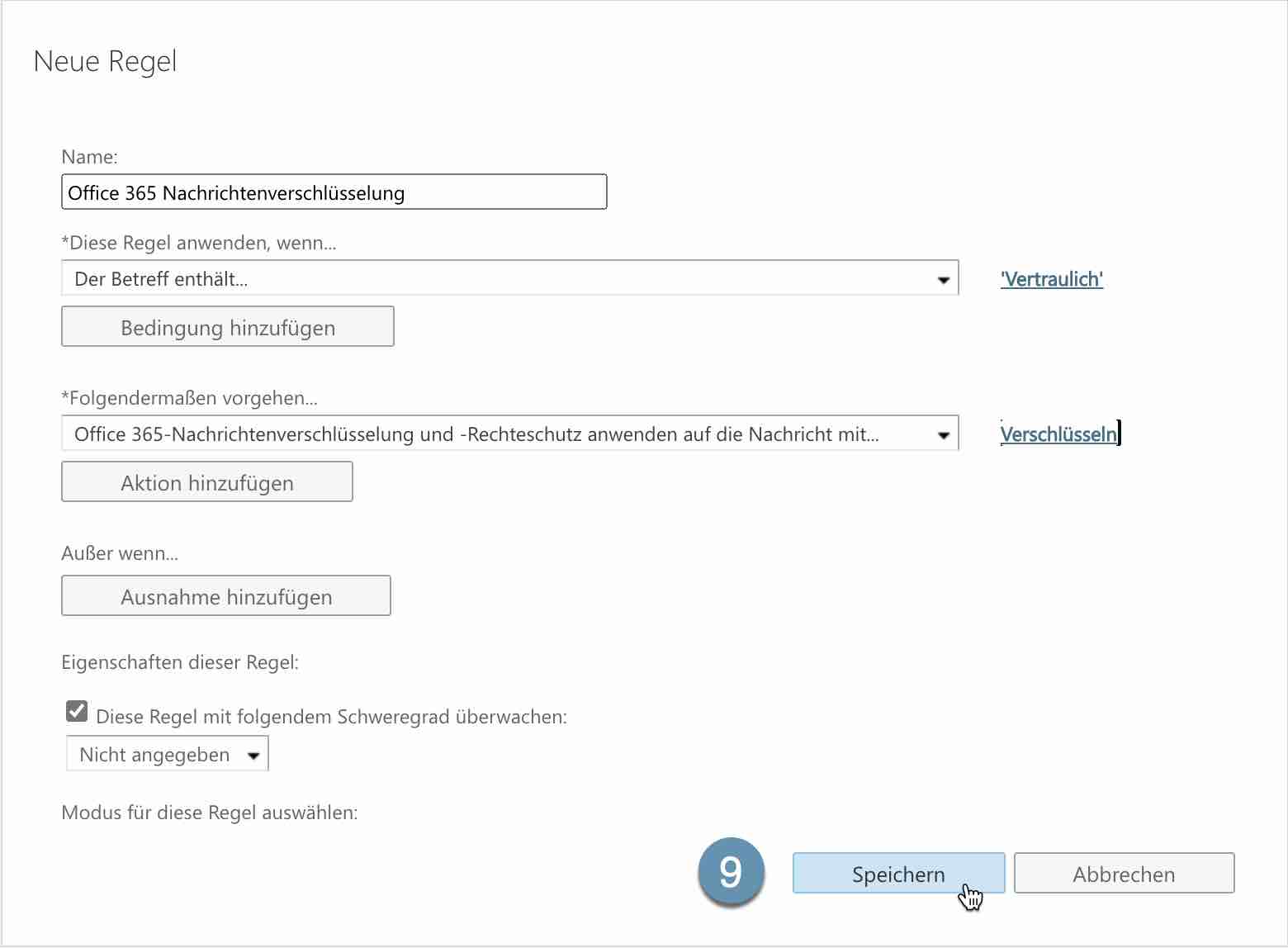
Wie wirkt sich die Richtlinie aus? Was passiert, wenn ein Benutzer keine Microsoft 365-Konto hat oder Microsoft Outlook benutzt?
